スカイプとは?
スカイプはマイクロソフトが提供している無料の音声通話サービスです。
無料で使えるにも関わらず
・チャット
・ビデオ通話
・グループ通話
・画面共有
など様々な機能が備わっています。
使いやすく通話品質も良いのでプライベートはもちろん、仕事の打ち合わせにも便利です。
この記事でスカイプのインストール方法を解説するので是非参考にしてみて下さい。
スカイプを利用可能な端末は?
スカイプはPCとスマートフォンのどちらでも使うことができます。
ただしマイクが内蔵されていないPCの場合には別途マイクが必要になるので注意して下さい。
一方でAndroidやiPhoneなどのスマートフォンであればそのまま使えます。
アカウントは同一なので状況によって使い分ける事もできますよ。
今回はPC版でインストールする方法を例にして解説していきます。
しかしアカウントの登録方法は基本的には変わらないのでどの端末でも使える方法ですよ。
スカイプ導入手順
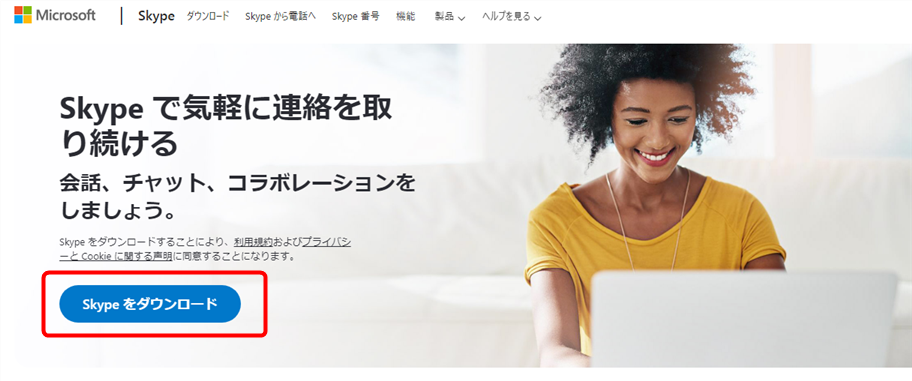
PC版では公式ページにある「Skypeをダウンロード」をクリックするだけでダウンロードが始まります。
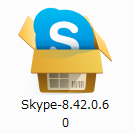
ダウンロードしたフォルダにこのようなファイルがあるのでダブルクリックをして開きましょう。
この数字はバージョンによって変わります。
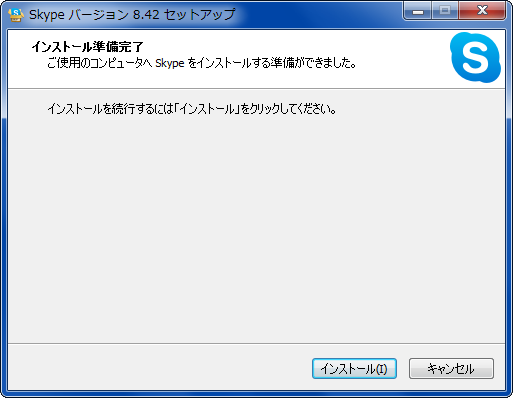
「インストール」をクリックすればPCにインストールされます。
一方、スマートフォンの場合には下記からスカイプをインストールすることができます。
「スカイプ」もしくは「Skype」と検索をしてみましょう。
Android→Google Play
iPhone→AppStore
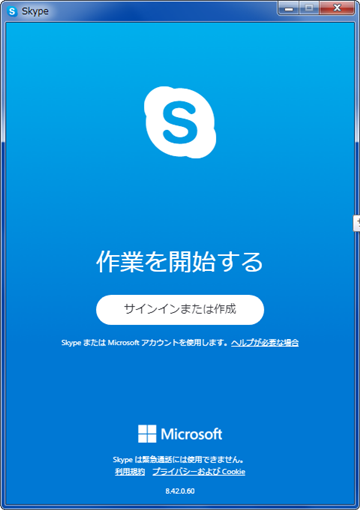
インストールが完了するとこのような画面が表示されます。
「サインインまたは作成」をクリックして下さい。
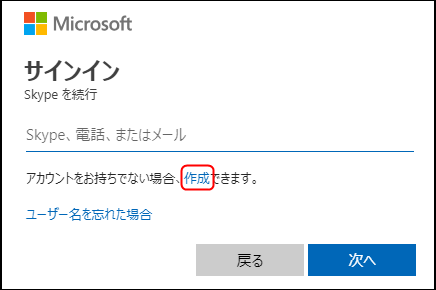
マイクロソフトのアカウントを持っていない方は「作成」からアカウント作成に進みます。
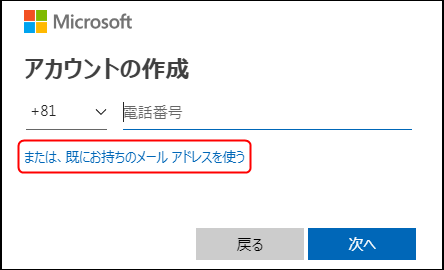
電話番号もしくはメールアドレスで登録することができます。
メールアドレスを使う場合には赤枠で囲った部分をクリックしましょう。
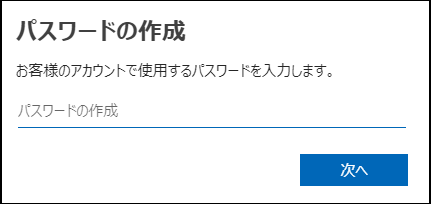
任意のパスワードを入力します。
ログインに必要なので忘れないようにしましょう。
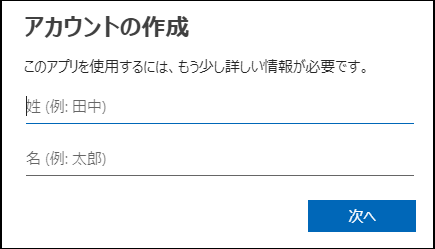
続いて名前を入力します。
ここで入力した名前がスカイプ内で表示される名前になるので本名を公開したくない方はニックネームで登録するようにしてください。
後で変更も可能です。
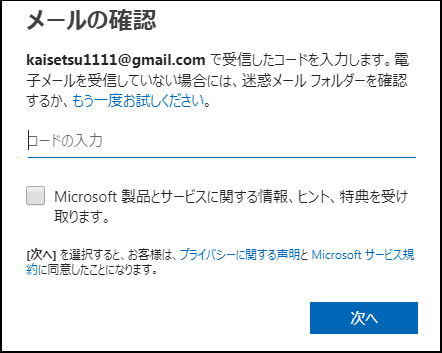
名前の入力が終わると登録したメールアドレスに確認メールが送信されます。
届いたメールに記載されているコードを入力しましょう。
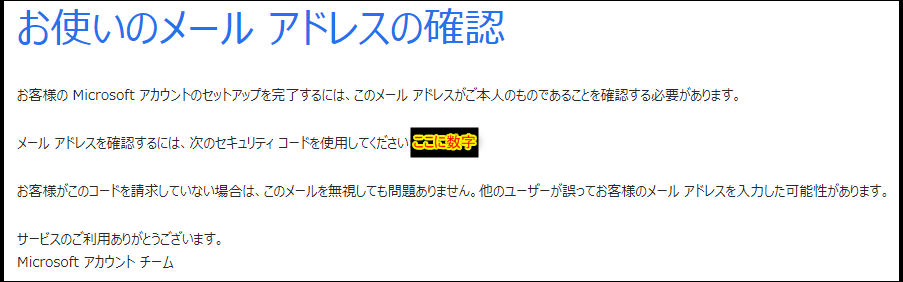
このようなメールが届いていると思います。
「次のセキュリテイコードを使用してください」の右にある数字を先程の画面に入力してください。
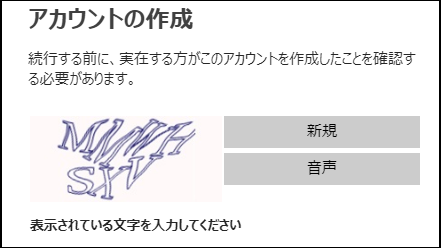
よくある文字入力による確認があります。
たまに全然読めないものもありますよね。
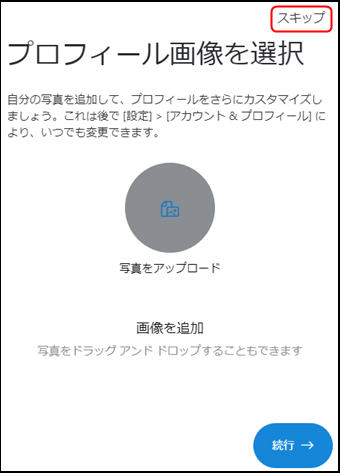
確認を突破したら登録は完了です。
・プロフィール画像の設定
・マイクの設定
などが表示されますがこれは後でも設定できます。
飛ばしたい方は「スキップ」をクリックして先に進みましょう。
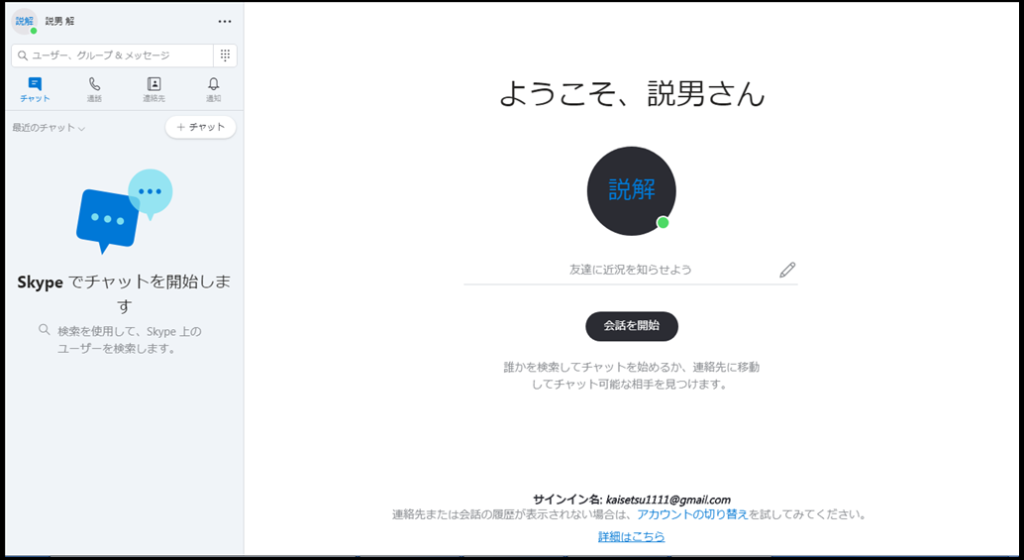
お疲れ様でした。
これでスカイプが利用可能になりました。
ただアカウント表示名に違和感を感じる人も多いかと思います。
「姓」と「名」が逆に表示されているんですよね。
これは設定から直すことができます。
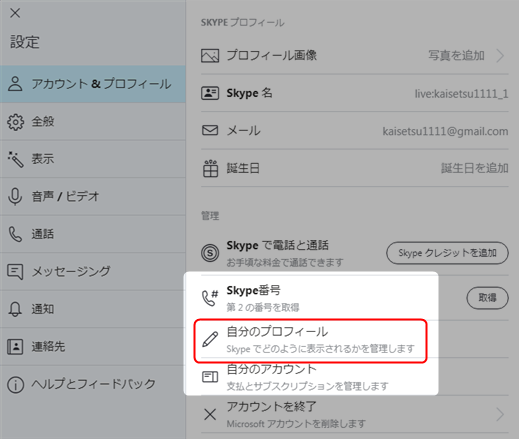
設定にある「自分のプロフィール」をクリックしましょう。
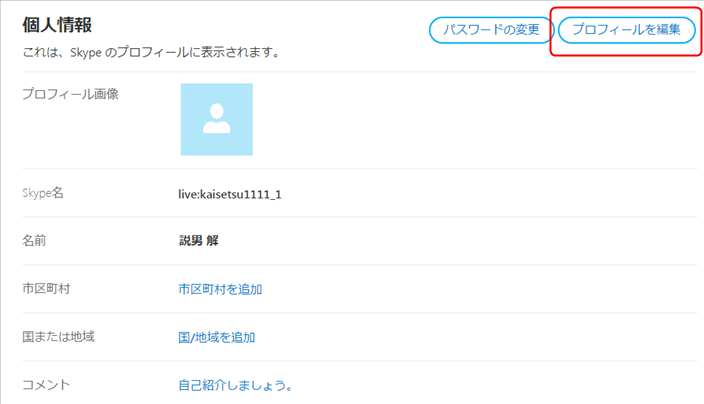
ブラウザ画面が開きます。
右上の「プロフィールを編集」をクリックしましょう。
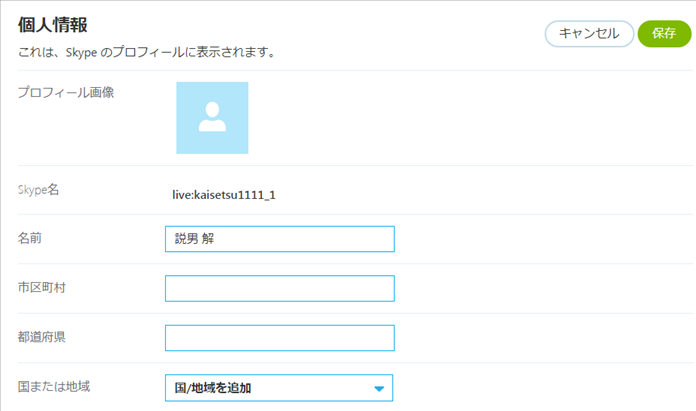
すると編集画面になるのでここから訂正することができます。
スカイプを活用してみよう!
スカイプのインストール方法はとても簡単でしたね。
これで友人や仕事仲間と通話をすることができます。
画面共有機能を使えば自分のPC画面を相手に見せたりすることも可能です。
仕事の打ち合わせやPCの使い方の解説などに便利ですよ。
プライベートやビジネスで活用してみましょう。

