Contents
YouTubeチャンネルとは
Googleアカウントを作成すればYouTubeにログインをすることができますよね。
しかしこれだけではYouTubeに自分の動画をアップロードすることはできません。
YouTubeに動画をアップロードするにはYouTubeチャンネルを作成する必要があります。
YouTubeチャンネルとは自分で投稿した動画を管理する場所のようなものです。
YouTubeチャンネルの開設方法
それではYouTubeチャンネルの開設方法を見ていきましょう。
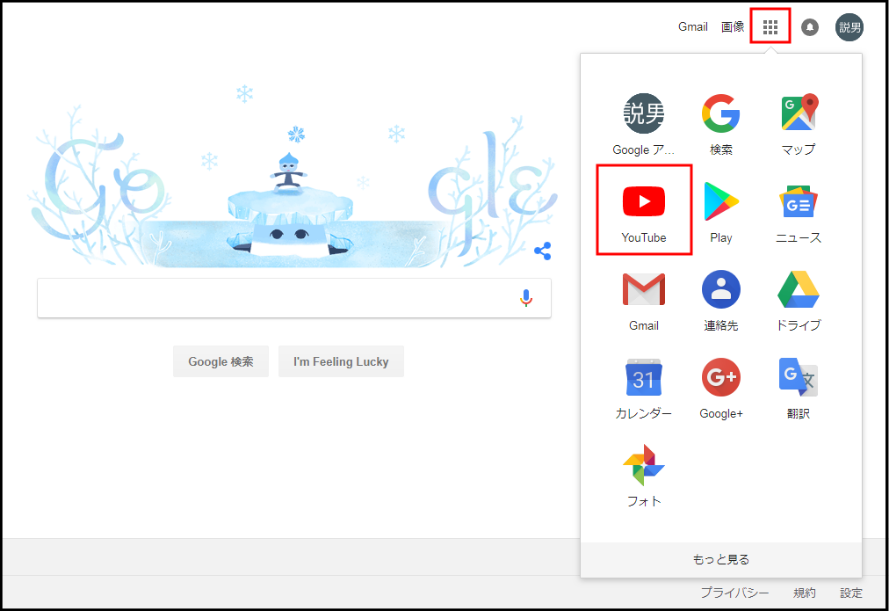
まずGoogleでログインし、トップページの右上にある9つの点のアイコンをクリックするとメニューが開くのでYouTubeをクリックします。
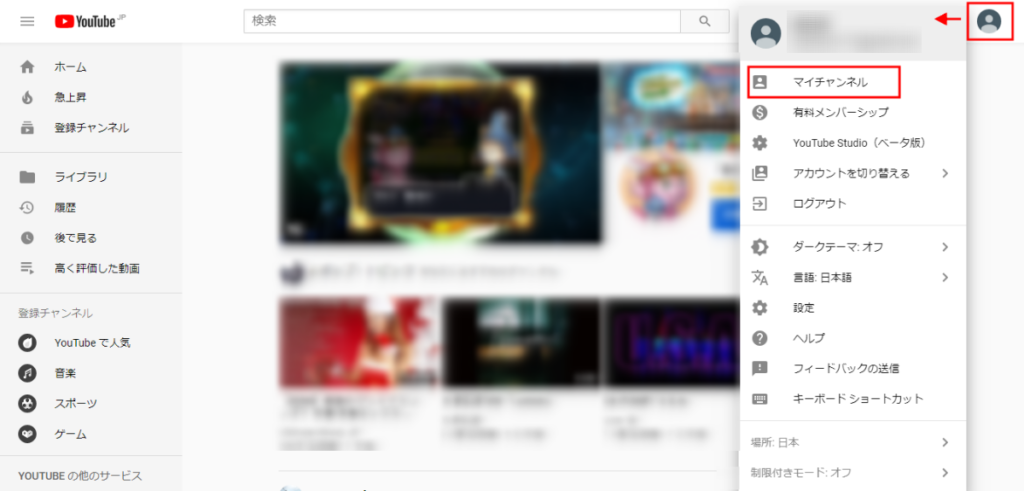
YouTubeのページが開いたら右上のユーザーアイコンから「マイチャンネル」をクリックします。
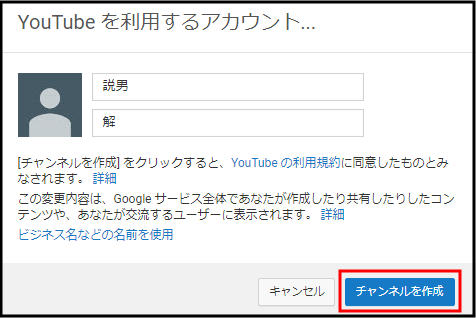
すると現在ログインしているアカウントが表示されるのでチャンネル作成をクリックしてください。
これだけでYouTubeチャンネルの開設は完了です。
YouTubeチャンネルの初期設定
あっという間にチャンネルが作成できましたね。続いて初期設定のやり方を見ていきましょう。
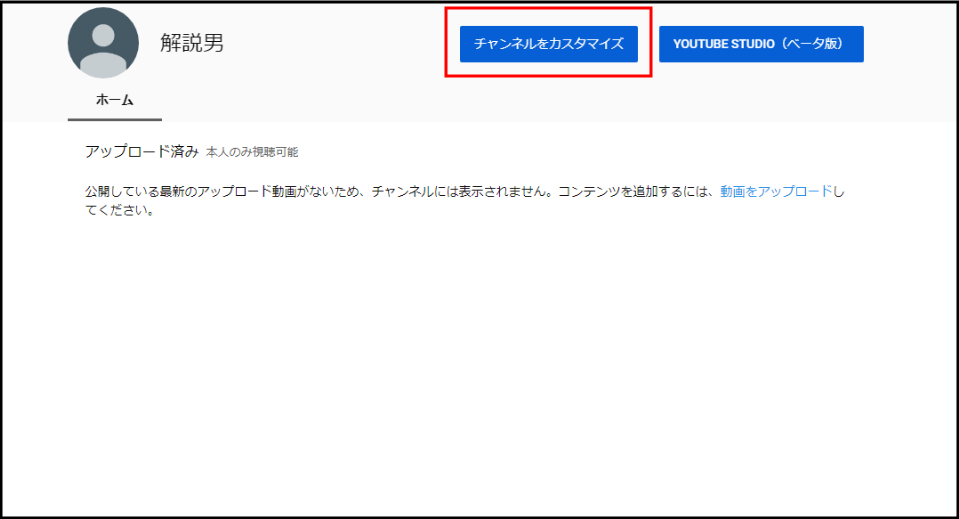
マイチャンネルで「チャンネルをカスタマイズ」をクリックします。
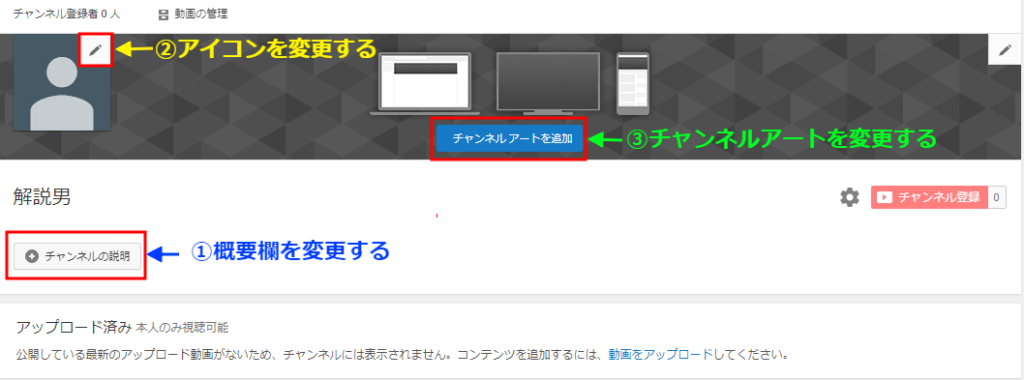
するとこのような画面になるのでそれぞれ変更したい項目を選択します。
今回は「概要欄」→ 「アイコン」 → 「チャンネルアート」の順で解説していきます。
① 概要欄を変更する
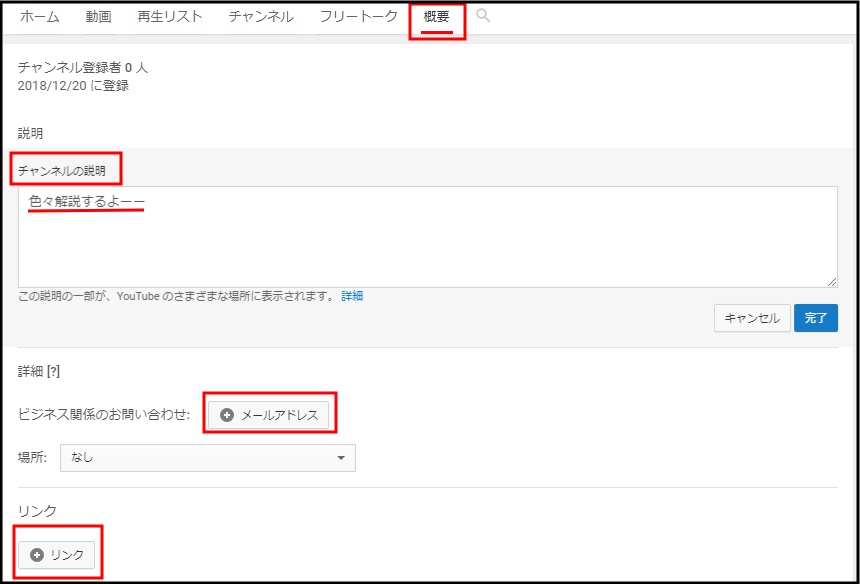
「チャンネルの説明」をクリックすると入力画面になります(表示が違ったり、見つからない場合は「概要」をクリックしてください。)
ここで入力したものがチャンネルの概要欄に表示されます。
説明文の他にもメールアドレスやホームページのリンクなどを貼ることも出来るので活用してみましょう。
② アイコンを変更する
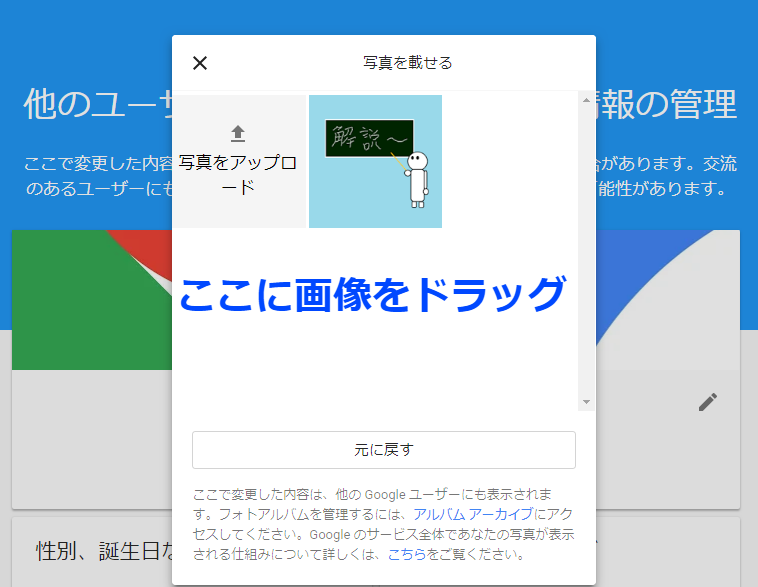
チャンネルカスタマイズ画面のユーザーアイコンにある鉛筆マークをクリックすると画像をアップロードする画面が表示されます。
「写真をアップロード」をクリックしてファイルを選択するか画像をそのままドラッグしてください。
この場合、アイコン画像はGoogleアカウントのアイコンと同じものになります。
③ チャンネルアートを変更する
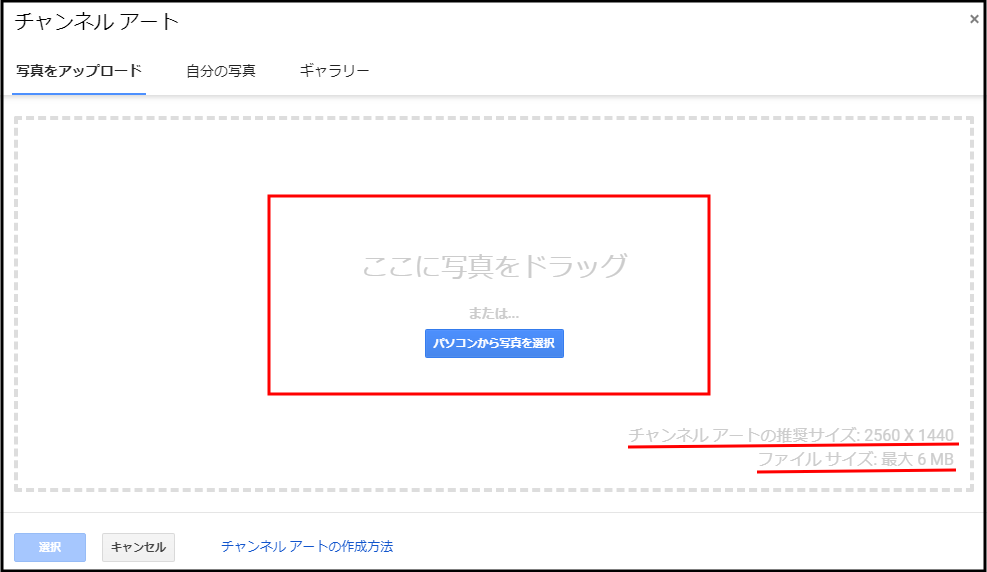
チャンネルアートはチャンネル上部に表示される画像、いわゆるヘッダーと呼ばれるものです。
カスタマイズ画面の「チャンネルアートを追加」をクリックするとアップロード画面になるのでパソコンのファイルから選択するか直接ドラッグして画像をアップロードします。
私も右下に書いてある推奨サイズの2560×1440で画像を作りアップロードしてみました。
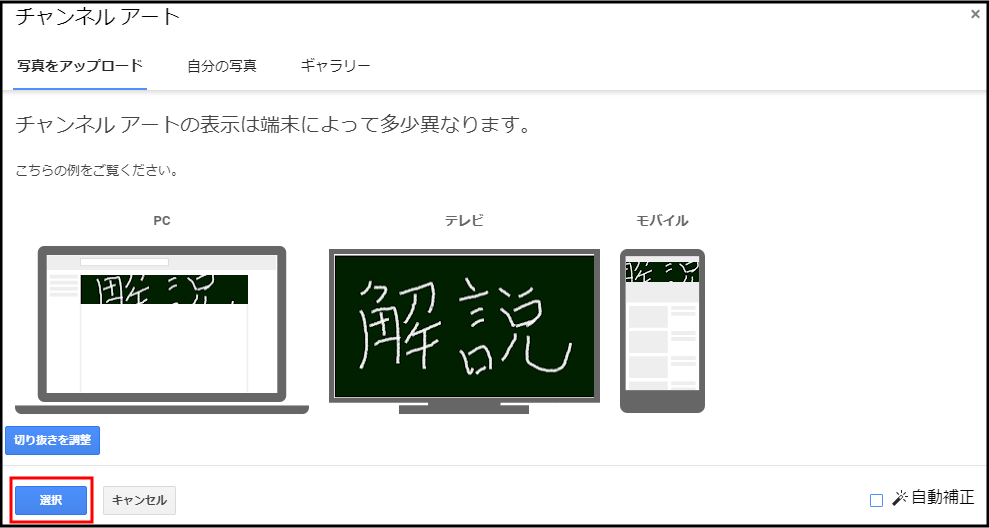
……がこんなことに。
2560×1440ピクセルは一番大きいテレビ用サイズでした。
PCなどで文字をしっかり表示させたいという方は真ん中を基準に1546×423ピクセルで作ると良いみたいです。
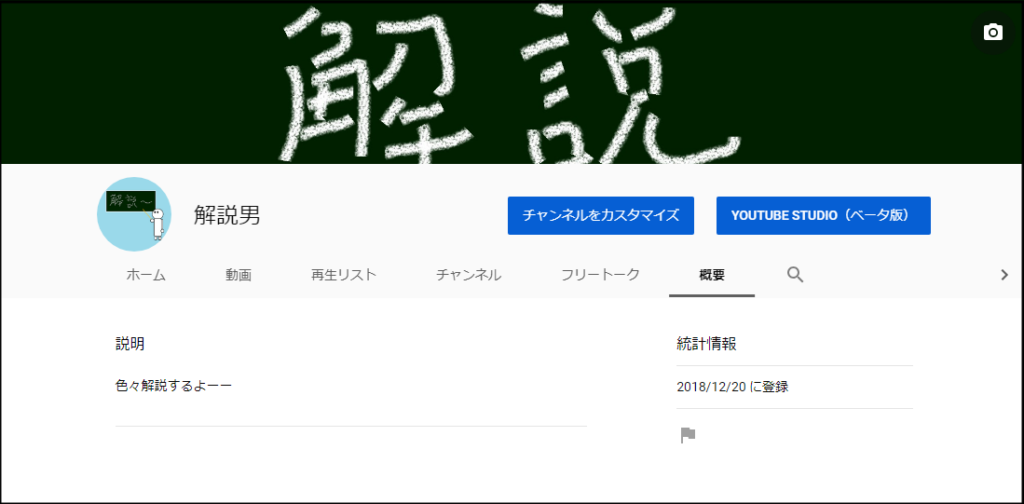
設定したものを見てみるとこんな感じになりました。
ちゃんとしたYouTubeチャンネルっぽくなりましたね。
今日からあなたもYouTuber
以上がYouTubeチャンネルの開設方法と初期設定のやり方です。
これであなたもYouTuberとしてはじめの一歩を踏み出したわけです。
自分のオリジナル動画を沢山投稿しましょう。

