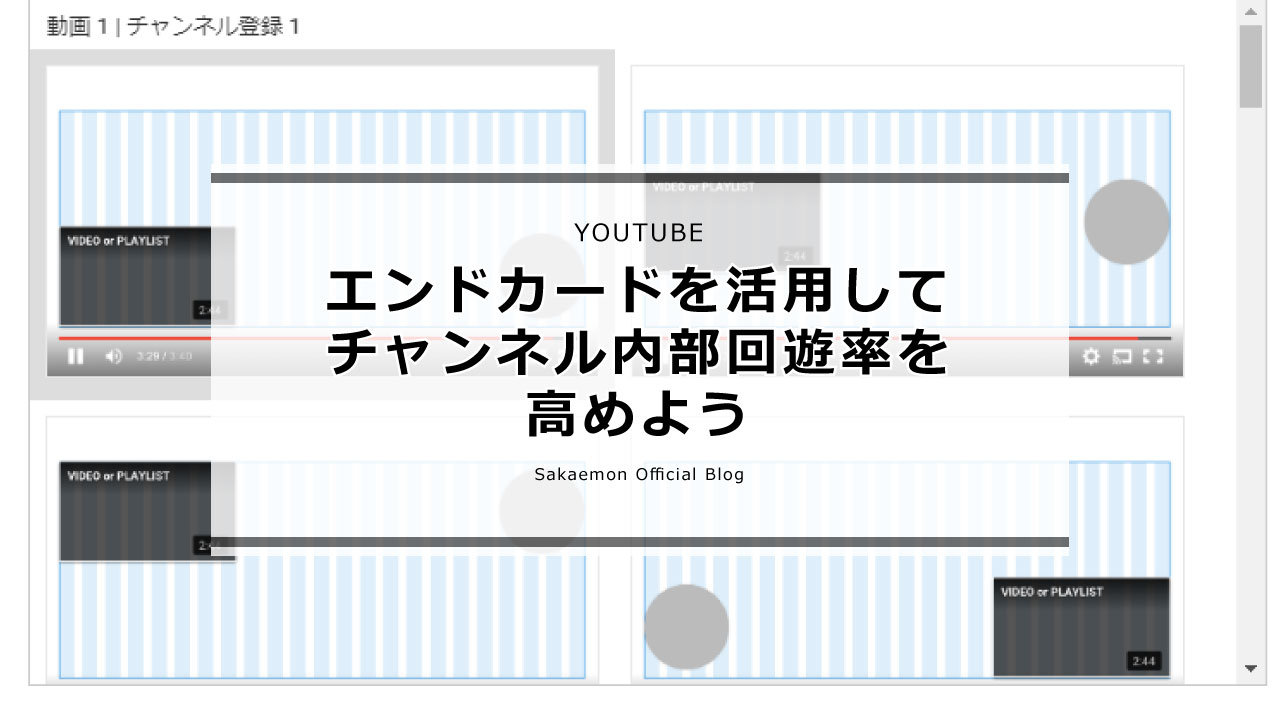エンドカードとは?
有名なYouTuberの動画を視聴していると、本編が終わった後に「チャンネル登録お願いします」などの挨拶と一緒にチャンネル登録アイコンが流れることがあると思います。
あれが「エンドカード」と呼ばれるものです。
エンドカードを設定することでチャンネル登録を促せたり、他の動画に誘導することができるので自身のチャンネルの規模を大きくしていくためにはぜひとも活用したい機能です。
動画の終了時に毎回流れるので視聴者の間でお馴染みとなり、チャンネルに個性が生まれますよ。
エンドカードを設定する方法
エンドカードを設定するにはまず自身のチャンネルのクリエイターツールを開きます。
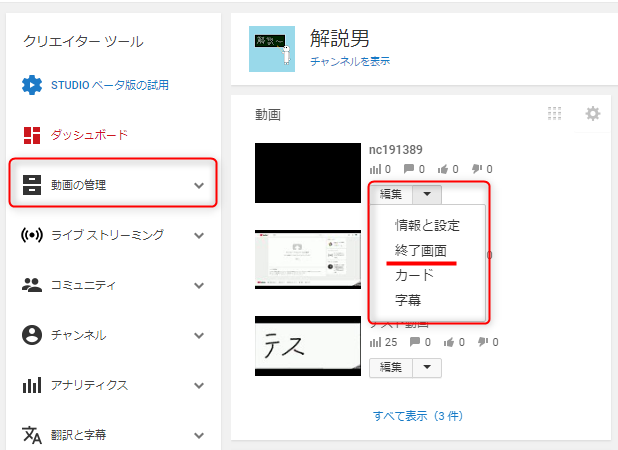
左のメニューから「動画の管理」をクリックすると投稿済みの動画が一覧で表示されます。
エンドカードを設定したい動画のメニューを開き、「終了画面」をクリックして下さい。
編集の方法は
・テンプレートを使う方法
・自分で要素を挿入する方法
の二種類あります。
まずテンプレートを使う方法を見ていきましょう。
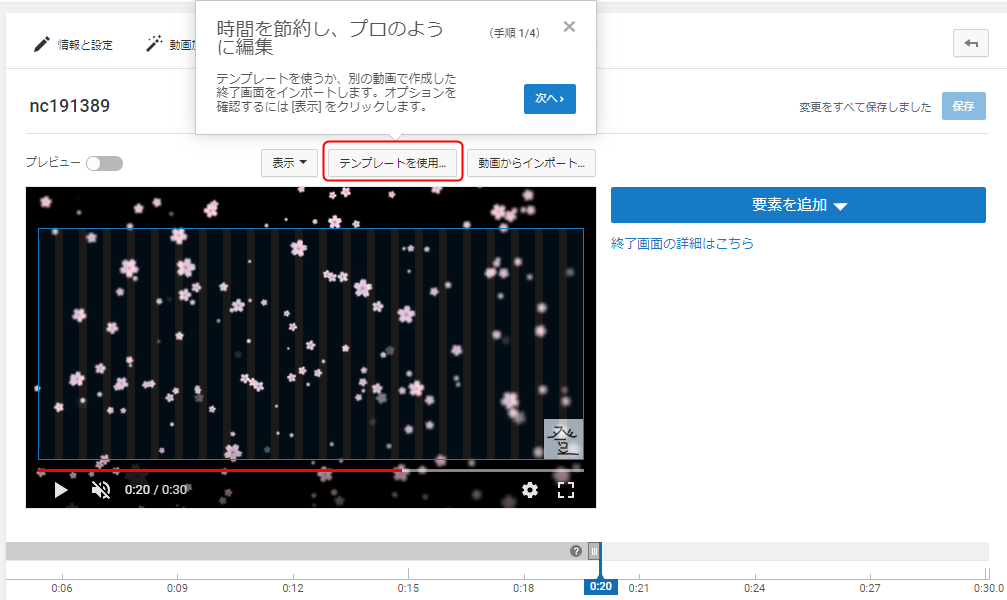
表示された動画の上にある「テンプレートを使用」をクリックして下さい。
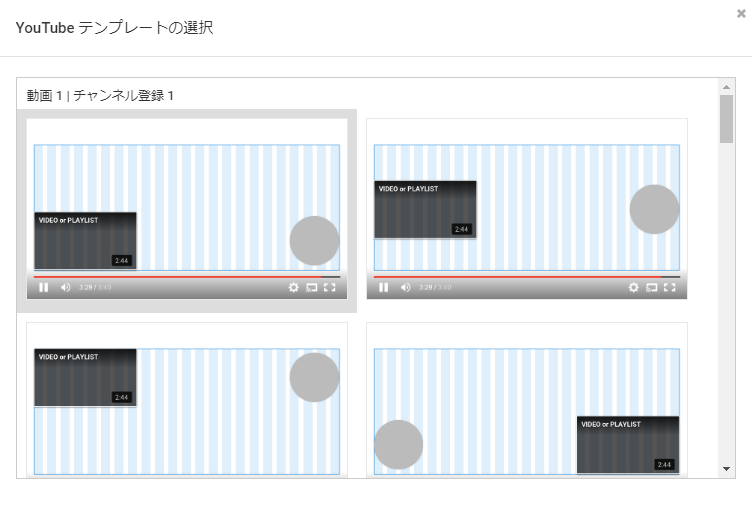
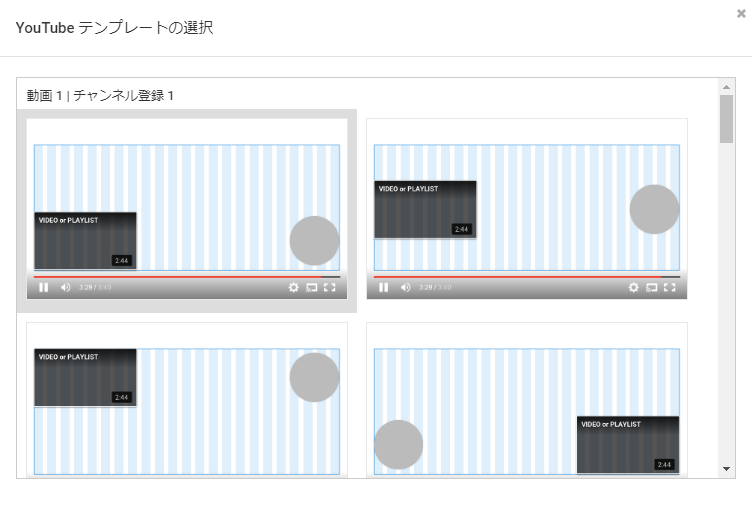
するとこのように何種類ものテンプレートが表示されます。
この場合、四角枠がおすすめ動画、丸枠がチャンネル登録用のチャンネルアイコンです。
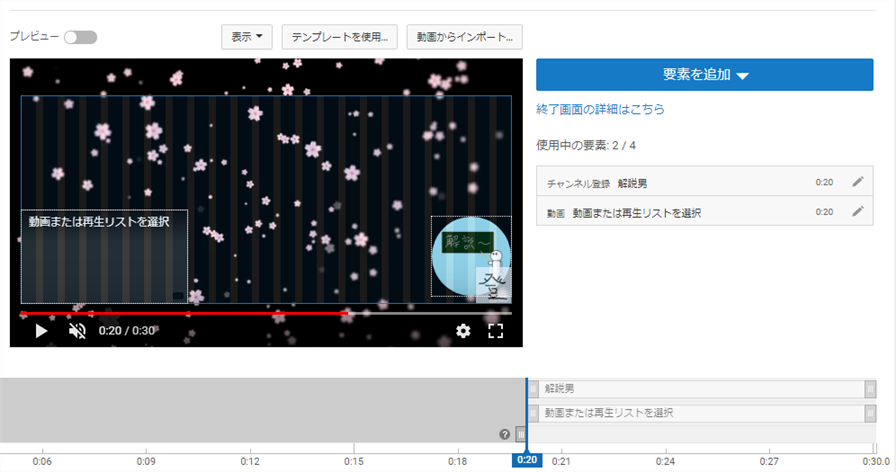
テンプレートを選ぶとこのようになります。
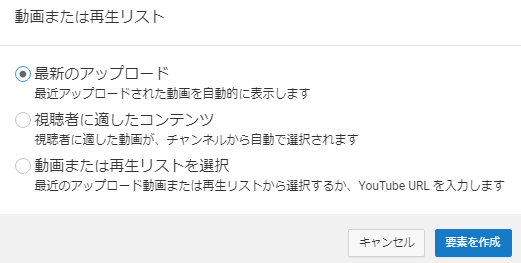
表示させたい動画はこの3種類の中から選びます。
自分で動画を選びたい場合には3つ目の「動画または再生リストを選択」を選んで下さい。
一方、テンプレートを使わずに自分で要素を追加したい場合は動画の横にある「要素を追加」をクリックします。
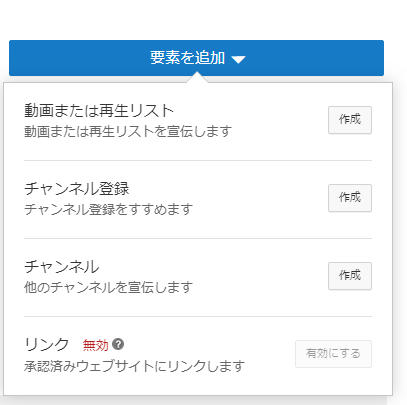
するとこれらの中から追加する要素を選ぶ事ができます。
動画または再生リスト:これは自分の動画や再生リストから選べます。
チャンネル登録:自分のチャンネルアイコンが表示され、登録ボタンとなります。
チャンネル:サブチャンネルなど他のチャンネルのアイコンが表示され登録ボタンとなります。
リンク:これは、設定から自分のウェブサイトを登録することで利用できるようになります。
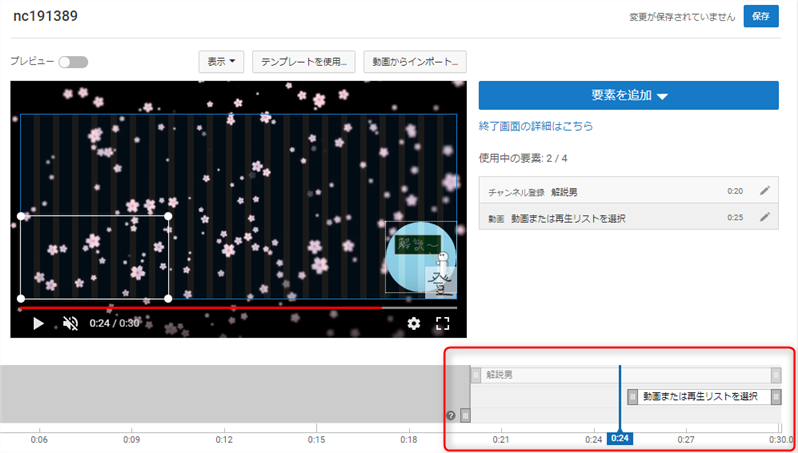
下にあるタイムラインを使えば各要素が表示されるタイミングを決めることができます。
例えば前半はおすすめ動画を紹介し、最後にチャンネル登録を勧めるなど時間差で表示させることが可能になります。
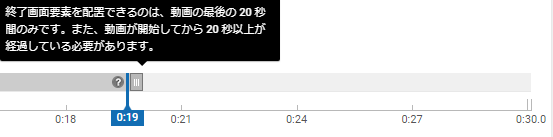
エンドカードは動画の最後20秒間だけ表示させられます。
注意したいのが動画の上に表示されるということです。
そのため動画を制作する時には本編の後に20秒程時間をとっておくと良いでしょう。
例えば画面は真っ暗にしてBGMだけを付けておけばBGMと共にエンドカードが表示されるようになります。
エンドカードを活用して他の動画に誘導しよう
エンドカードを設定することで視聴者を他の動画に誘導することができます。
どれか1つの動画でも人気が出ればそこを起点に他の動画の再生数も増える可能性が高くなるということです。
絶対に見てもらいたい動画がある場合にはエンドカードで表示させるようにしましょう。